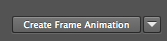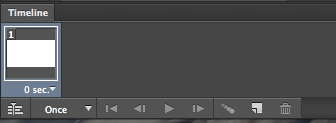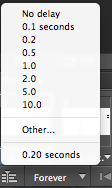My Claymation
A claymation is an animation made up of lots of photos that are put into a sequence to create a moving picture. Clay models are used and are moved very slightly every frame, well known claymations include Wallace and Gromit, Morph and Pingu.
 |
| Wallace and Gromit |
Before taking any photos you must consider lighting because it must stay the same during the whole scene, this means that you can't rely on natural light as it changes throughout the day. The frame size and the position of the camera has to stay the same as the animation will not be smooth.
Once you have taken all the images that you need to import them into After Effects. Make sure the composition is set to 1080HDTV 25, this is the standard for the UK. When importing the images you can import them all at the same time as a sequence. This save a lot of time however it means that all the images are in order of its number otherwise if you skip a number a blank frame will be added.
The frame rate was set a 10fps this means that is is quite jumpy. To make the animation smoother you can add more frames which increases the FPS. The standard frame rate of most claymation is 24fps, this means that for full length claymation films, such as Wallace and Gromit, it can take years to create.